كيف اسوي اجتماع في تيمز وانا طالب
يمكن للطلاب إنشاء اجتماع في تطبيق Microsoft Teams بسهولة تامة. بعد تسجيل الدخول إلى حسابك في Teams، قم بالتوجه إلى شريط التطبيقات في أعلى الشاشة وحدد “التقويم”. بعد ذلك، حدد “اجتماع جديد” لبدء إنشاء الاجتماع. ستظهر لك نافذة تحرير الاجتماع حيث يمكنك إضافة عنوان الاجتماع وتحديد التاريخ والوقت المناسب له. يمكنك أيضًا إضافة مشاركين الاجتماع عن طريق إدخال أسماءهم أو تحديدهم من قائمة الأشخاص المتاحة. بمجرد الانتهاء، انقر على زر “حفظ” لإنشاء الاجتماع.
يمكنك أيضًا إضافة مزيد من التفاصيل إلى الاجتماع مثل إضافة ملاحظات أو رابط للوثائق الخاصة بالاجتماع. كما يمكنك تكرار الاجتماع بشكل أسبوعي أو يومي أو شهري حسب احتياجاتك. عند اكتمال إعداد الاجتماع، يمكنك حفظه وسيتم عرضه في تقويمك الشخصي في Teams.
باستخدام هذه الخطوات البسيطة، يمكن للطلاب إنشاء اجتماعات في تطبيق Teams بسهولة ويسر. سيكون بإمكانهم مشاركة رابط الاجتماع مع زملائهم أو المحاضرين للانضمام إليه. يوفر Teams منصة قوية للتواصل والتعاون الفعال بين الطلاب والمعلمين، مما يعزز عملية التعلم عن بُعد.
كيف انضم الى اجتماع في تيمز؟
يوفر تطبيق Teams العديد من الطرق للانضمام إلى اجتماعاته بسهولة ويسر. يمكن للمستخدمين تحديد خيار صوت الغرفة والتأكد من الاتصال بالغرفة المعينة التي يرغبون في الانضمام إليها. يمكن للمستخدمين حتى استخدام شاشة Teams المنصبة مسبقًا للانضمام إلى الاجتماعات باستخدام معرف الاجتماع.
تكمن أحد الطرق للانضمام إلى اجتماع عبر الذهاب إلى أي موقع ويب أو نقطة دخول Teams داخل المنتج وإدخال معرف الاجتماع في المكان المحدد. يمكن للمستخدمين أيضًا تعلم المزيد حول كيفية إنشاء اجتماع فوري من خلال الذهاب إلى علامة التبويب الخاصة بالدردشة والنقر على أجتماع في أعلى القائمة.
بالإضافة إلى ذلك، يمكن للمستخدمين الوصول إلى الاجتماعات من خلال التقويم. فبعد النقر على صورة ملف التعريف، يمكن للمستخدمين النقر على خيار التقويم، ثم الانتقال إلى التقويم لاختيار “اجتماع جديد”. وبعد النقر على الاجتماع، ستظهر زر انضمام للاجتماعات Teams على حدث في التقويم لمدة خمس دقائق قبل بدء الاجتماع.
عندما ينضم شخص ما إلى الاجتماع، سيتغير لون الحدث لإعلامك بذلك. يمكنك ببساطة الانتقال إلى دعوة الاجتماع والنقر على “انقر هنا للانضمام إلى الاجتماع” للانضمام إليه. تعتبر هذه الطرق المتعددة للانضمام إلى اجتماعات Teams سهلة الاستخدام ومرنة، مما يتيح للمستخدمين التواصل والتعاون بسهولة في بيئة عمل فعالة ومنظمة.
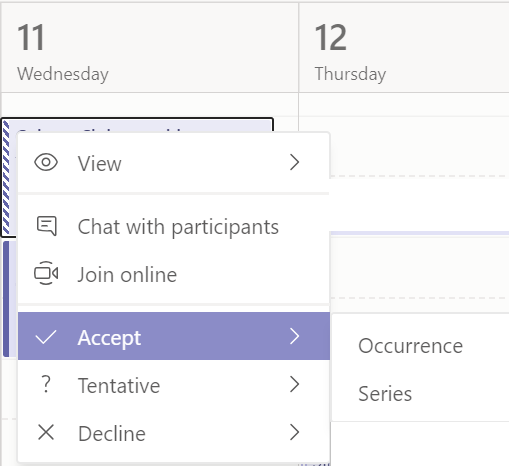
كيف اسوي اجتماع في تيمز عن طريق الجوال؟
يعد إجراء اجتماعات عبر تطبيق Microsoft Teams من الهاتف الجوال عملية سهلة ومريحة. يمكن للمستخدمين للهواتف العاملة بنظام iOS، مثل الايفون، الاستفادة من هذه الوظيفة بكل سهولة وفاعلية. في التالي سنقدم لكم الخطوات البسيطة لإجراء اجتماع في تطبيق Teams على الجوال:
- افتح تطبيق Microsoft Teams على هاتفك الجوال وسجل الدخول باستخدام بيانات حسابك.
- انتقل إلى قائمة التطبيقات وحدد “التقويم”.
- اضغط على زر “اجتماع جديد” في أعلى الزاوية اليسرى من الشاشة.
- حدد الوقت والتاريخ المناسبين للإجتماع في التقويم.
- انتقل إلى تبويب “الاجتماعات” على الجانب الأيمن من التطبيق وحدد الاجتماع الجديد الذي أنشأته.
- في أسفل دعوة الاجتماع، ستجد معرف الاجتماع ورمز المرور الخاص به.
- يمكنك إرسال رابط الاجتماع إلى المشاركين عن طريق البريد الإلكتروني أو التطبيقات الأخرى.
- يمكن للمشاركين الانضمام إلى الاجتماع عن طريق إدخال معرف الاجتماع ورمز المرور في تطبيق Teams على هواتفهم الجوالة.
- يستطيع المشاركون في الاجتماع الانضمام والتواصل بسهولة عبر المحادثات الصوتية والمرئية ومشاركة الشاشة والملفات.
باستخدام هذه الخطوات البسيطة، يمكنك إجراء اجتماعات فعّالة ومنظمة من فوق هاتفك الجوّال باستخدام تطبيق Microsoft Teams. سواء كنت تستخدم حساب Teams الخاص بك أم لديك حساب ضيف، يمكنك الاستفادة من إمكانيات الاجتماعات الشاملة في Teams في أي وقت ومن أي مكان. فقط اضغط على زر تقويم وابدأ بتنظيم اجتماعاتك على هاتفك المحمول.

كيف اعمل دعوة عن طريق تيمز؟
يمكن للمستخدم أن يقوم بإرسال دعوة من خلال Teams بعدة طرق مختلفة. يمكنه النقر على زر “تحرير” في التقويم، عند جدولة اجتماع أو تحريره، ثم استخدام المربع “إضافة الحضور المطلوبين” أو “إضافة حاضرين اختياريين” للبحث عن الأشخاص ودعوتهم.
بالإضافة إلى ذلك، يمكن للمستخدم البحث عن الأشخاص المراد دعوتهم بكتابة اسمهم أو رقم هاتفهم في مربع البحث المخصص لهذا الغرض. عندها، يتيح للمستخدم إما تحديد طلب الانضمام لهم أو كتابة اسمهم في دعوة الاجتماع.
بشكل عام، يتوفر للمستخدمين طريقتين لاستخدام الدعوات على Teams. يمكن استخدام الأولى عن طريق إرسال رابط الدعوة عبر البريد الإلكتروني، حيث يتم إرسال رابط الاجتماع المخصص إلى الأشخاص المدعوين. أما الطريقة الثانية، فيتمثل في إضافة المستخدمين مباشرة من خلال البحث عن اسمهم واختيارهم للمشاركة في الاجتماع.
باستخدام هذه الطرق، يمكن للمستخدم دعوة أشخاص مختلفين للانضمام إلى الاجتماع على Teams بسهولة ويسر، وضمان أن المشاركين المطلوبين سيستلمون رابط الدعوة أو سيتم إضافتهم مباشرة.
كم عدد الحضور في برنامج التيمز؟
في برنامج مايكروسوفت تيمز، لا يوجد عدد محدد للحضور في الاجتماعات. يتمتع المجال بالمرونة والانفتاح لأي عدد من المشاركين. بالإضافة إلى ذلك، فإن مايكروسوفت تيمز تمكّنك أيضًا من رؤية التفاصيل المهمة للحضور وتنزيلها أثناء الاجتماع وبعده عبر تقارير الحضور. بالإجمال، فإن تطبيق مايكروسوفت تيمز يوفر لك الحرية في تحديد عدد المشاركين في الاجتماعات حسب احتياجاتك ومتطلباتك.

ماذا يعني تأمين الاجتماع في التيمز؟
تأمين الاجتماع في التيمز يعني أن منظمي الاجتماعات يمكنهم اتخاذ إجراءات لحماية الاجتماعات الخاصة بهم ومنع أي محاولة غير مصرح بها للانضمام إليها. يتم ضبط الاجتماعات المؤمنة بحيث يتم إبلاغ أي شخص يحاول الانضمام بأنه ليس مصرحًا له بالدخول. تم تضمين ميزة تأمين الاجتماع كجزء من خارطة طريق Microsoft 365 في أبريل ، وهي متاحة للاستخدام منذ عام واحد. يساعد تأمين الاجتماع على ضمان سرية وأمان المحتوى والمشاركة في الاجتماعات التي يتم عقدها عبر منصة التواصل هذه.
هل برنامج التيمز مراقب؟
يعمل برنامج Teams على توفير أداة مراقبة فعالة ومتقدمة للمعلمين والمسؤولين لمراقبة الطلاب أثناء استخدامهم للبرنامج للتعلم عن بُعد. فهو يسمح للمعلمين برؤية من يكون حاضرًا في الحصة ومن يشارك في النقاش، وهو يوفر أيضًا إمكانية تسجيل البث المباشر للحصة لاستخدامها فيما بعد لأغراض المراجعة والتقييم.
ولكن من المهم أن يتم استخدام أداة المراقبة في البرنامج بطريقة مسؤولة ومحترمة لخصوصية الطلاب. يجب على المعلمين والمسؤولين التوازن بين حماية خصوصية الطلاب وضمان السلامة والأمان أثناء استخدام البرنامج.
بالإضافة إلى ذلك، فإن الإصدار المجاني من Microsoft Teams لا يحتوي على ميزة المراقبة الكاملة. ومع ذلك، يتوفر هذا الخيار في إصدارات مدفوعة من البرنامج، حيث يمكن للمعلمين والمسؤولين الاستفادة من خيارات متقدمة لمراقبة وتقييم أداء الطلاب ومتابعتهم خلال الحصص عن بعد.
قد يكون من الجيد أن يتم الاطلاع على تفاصيل إصدار البرنامج الذي يُستَخدَم في المدارس أو المؤسسات التعليمية لمعرفة المزيد حول ميزات المراقبة المتاحة والإعدادات المتاحة لتحقيق الأمان والخصوصية في استخدام البرنامج. يحظر على المعلمين استخدام أدوات المراقبة بطرق تعرض خصوصية الطلاب للخطر أو تسبب إنزعاجًا غير مبرر لهم.